目錄
Python 是一種廣泛使用的直譯型、通用型程式語言,由荷蘭吉多·範羅蘇姆 (Guido van Rossum) 所開發出來,第一版發佈於 1991 年。Python 的設計哲學強調程式碼的可讀性和簡潔的語法,如使用空格、縮進區分程式區塊,取代了大括號或者關鍵字。相比於 C++ 或 Java,Python 讓開發者能夠用更接近人類的表達想法,來完成程序的撰寫,優雅的語法和動態類型,以及直譯型語言的本質,因此不管是小型還是大型程序,Python 都試圖讓程式的結構清晰明瞭。
與大多數動態類型程式語言一樣,Python 擁有動態類型系統和垃圾回收功能,能夠自動管理記憶體使用,並且支持多種程式範式,包括物件導向、命令式、函數式和程序程式。其本身提供了高效的高級資料結構,且擁有一個巨大而廣泛的標準庫。Python 直譯器 (interpreter) 幾乎可以在所有的作業系統中執行,常見的如 Windows, Linux,或 MAC OS,使它成為多數平台上寫腳本和快速開發應用的理想語言。Python 直譯器易於擴展,可以使用 C 或 C++(或者其他可以從 C 調用的語言)擴展新的功能和資料類型。Python 也可用作定制化軟體中的擴展程序語言。
Python 目前由 Python 軟體基金會 (Python Software Foundation) 管理,開發者可以到 Python 官網 https://www.python.org/ 免費獲取 Python 直譯器及豐富的標準庫,提供了適用於各個主要系統平台的原始碼或機器碼,還有許多免費的第三方 Python 模組、程序、工具和它們的文件,也能在這個網站上找到對應內容或鏈接。
目前市面上最常用的 Python 開發套件是用 Anaconda,但因為這個工具太過便利與龐大,會讓學習者無法瞭解 Python 直譯器的運作方式,導致在更換平台或是移植系統時會發生很多問題,所以在此以最陽春的方式來執行 Python,讓學習者可以真正由淺入深學習到 Python 與操作環境整個互動的過程,我們採用 Python 直譯器加上 Visula Studio Code 編輯器來進行練習。
先決條件
下載並安裝 Python 直譯器,可以選擇 64 位(Windows x86-64 executable installer)或是 32 位 (Windows x86 executable installer) 皆可,Windows x86-64 embeddable zip file 指的是直接下載後解壓縮就可以直接使用,只是相關環境路徑要自行設定,如下圖所示。
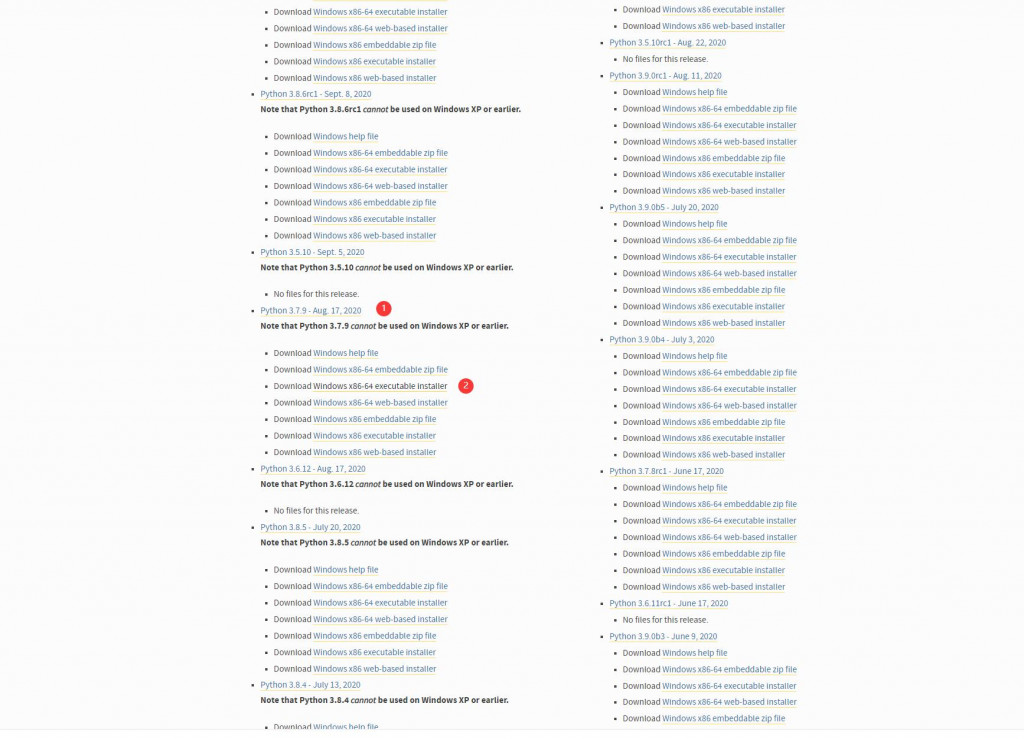
圖 1. 下載 Python 直譯器
下載後直接執行會出現 Windows 安全警示,按下執行即可,接下來會彈出安裝畫面,可以選擇客制化安裝 (Customize installation),用來指定安裝的細項,如下圖
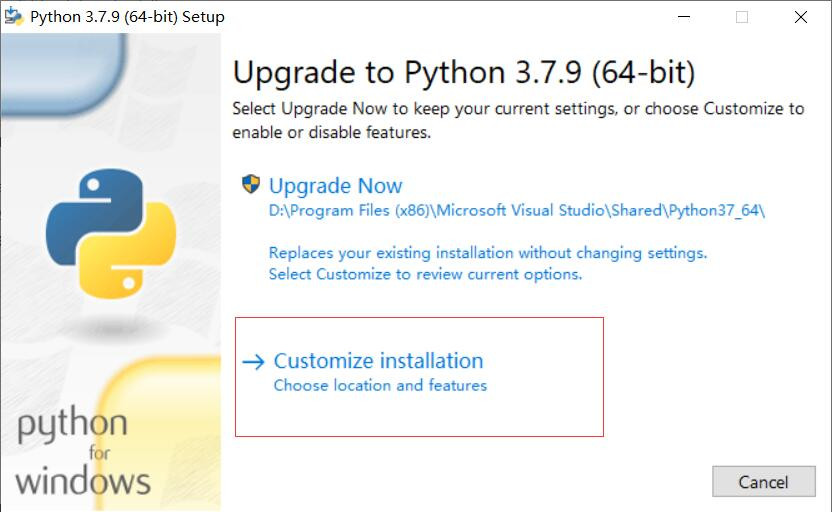
圖 2. 選擇客制化安裝
首先選擇安裝的套件,預設是全部安裝,但因為本書會用 VS Code 作為編輯器,以及查找文件會在網上,所以就不安裝文件 (Documentation) 以及圖形化編輯器 (td/tk and IDLE),選擇完畢後選下一步 (Next),如下圖。
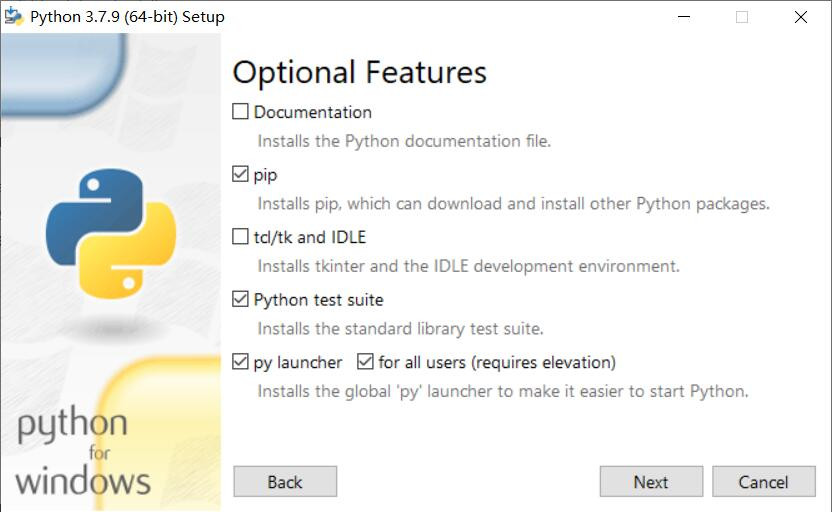
圖 3. Python 安裝套件的選擇
設定進階選項,指定給所有人都可以使用,建立 Python 直譯器與 py 副檔名建立關聯,以及指定安裝目錄等,可參照下圖。
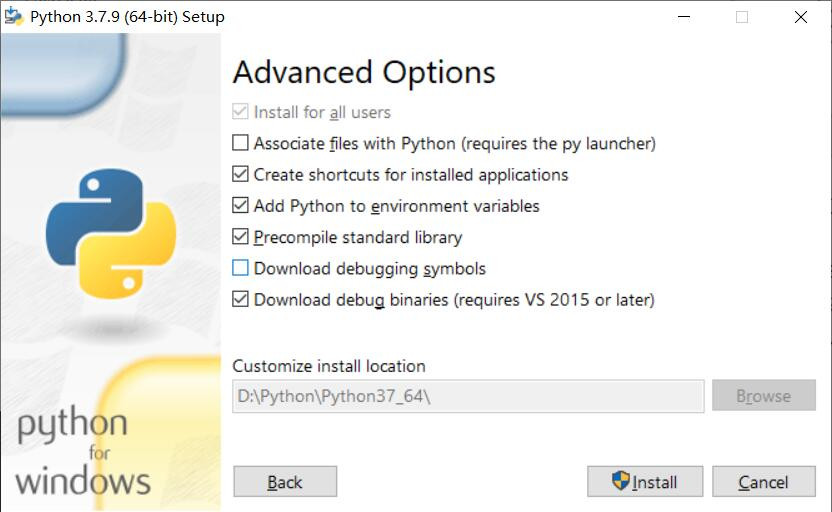
圖 4. 設定 Python 的安裝選項及目錄
透過瀏覽器連到 VS Code 官方網站 https://code.visualstudio.com/,下載並安裝即可
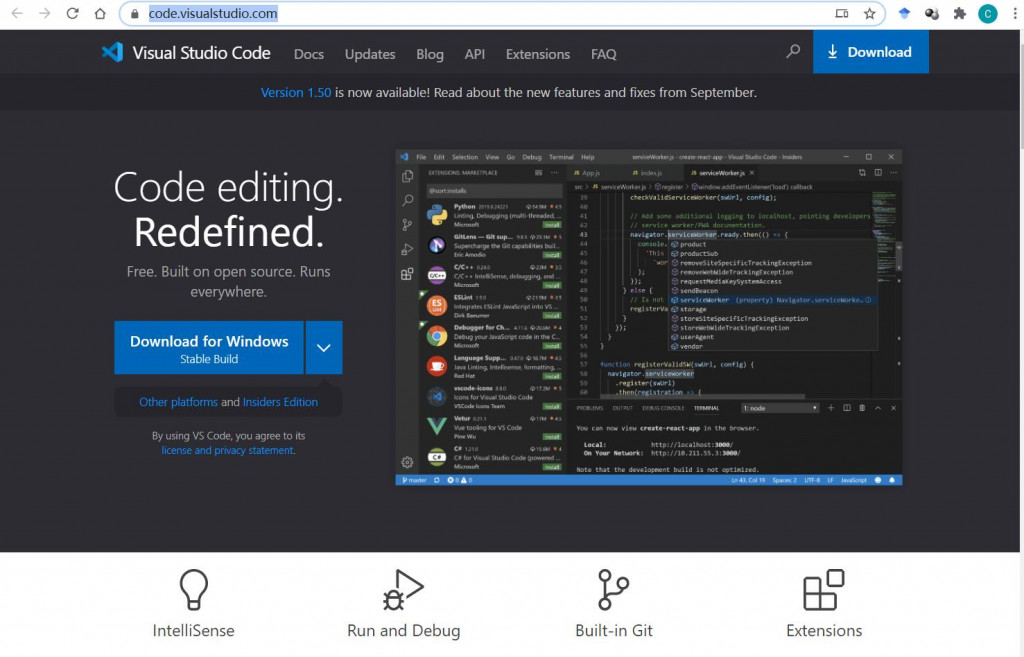
圖 5. VS Code 下載
安裝完 VS Code ,1. 啓動後在畫面左下角有一個積木形狀的圖形,這是 VS Code 用來安裝延伸模組 (Extensions) 的圖示,進入延伸模組安裝區後,2. 在上方的文字塊輸入 Python 就會出現相關的延伸模組 ,3. 選擇第一個延伸模組,4. 就會出現這個延伸模組的詳細介紹,如延伸模組名稱、開發廠商、下載次數以及延伸模組的使用說明等信息,如下圖所示。按下安裝 (install) 後,就會自動安裝該延伸模組,記得要致能 (Enable) 該延伸模組,不然只是安裝並不表示就可以使用該延伸模組。
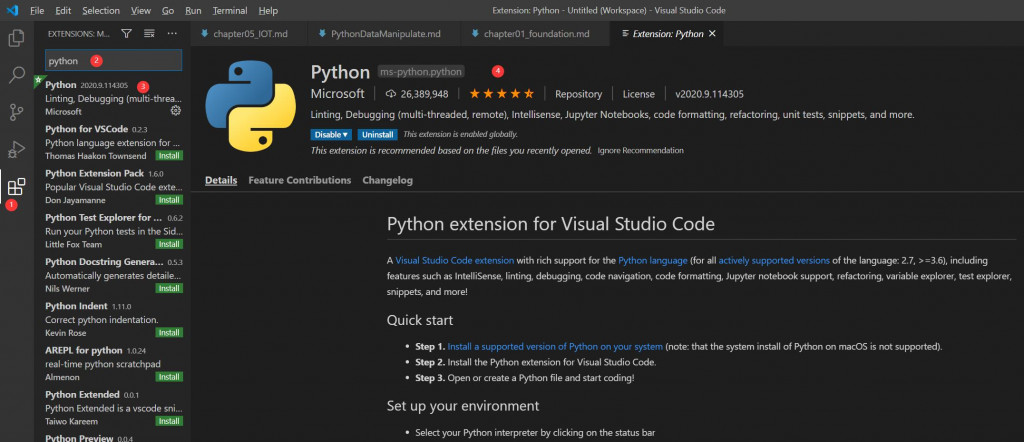
圖 6. Python for VS Code 延伸模組下載
安裝完延伸模組後重新開啓 VS Code,請選擇創建工作區 (Add wordspace folder...),所謂工作區指的是可以把這次工作所需要的目錄和檔案都放在一起,可以開一個工作區,一個目錄放說明文件,一個目錄放腳本,如下圖所示
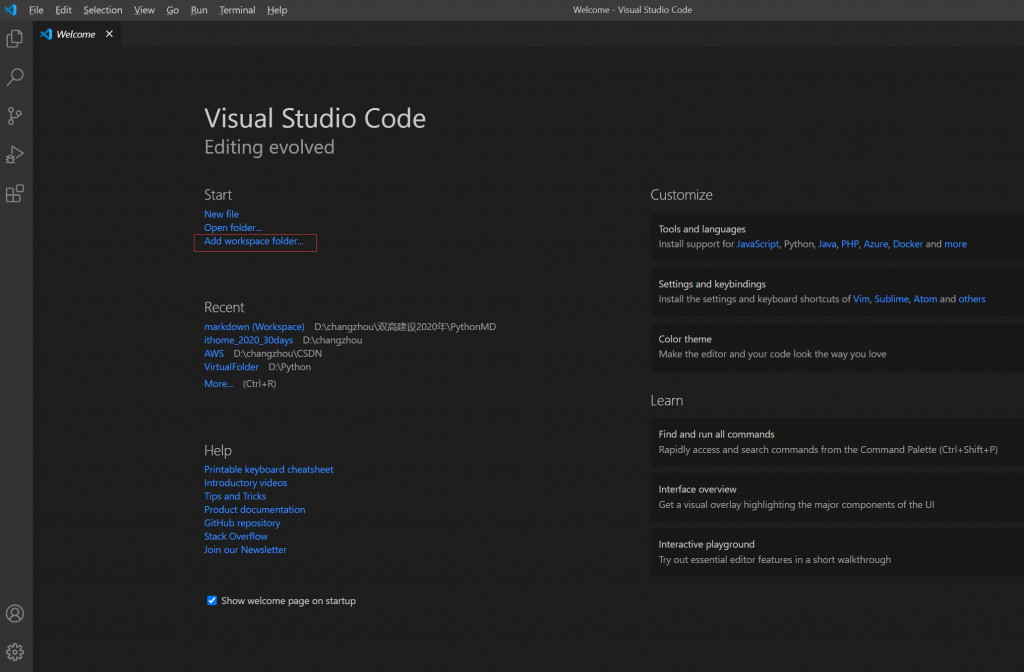
圖 7. 創建 VS Code 工作區
建立完工作區,記得點選右邊工具欄的第一個圖示-文件管理區 (Explorer),1. 在工作區中建立第一個目錄 py,用來存放 python 腳本,2. 因為工作區尚未取儲存,所以顯示 Untitled,如下圖所示 。
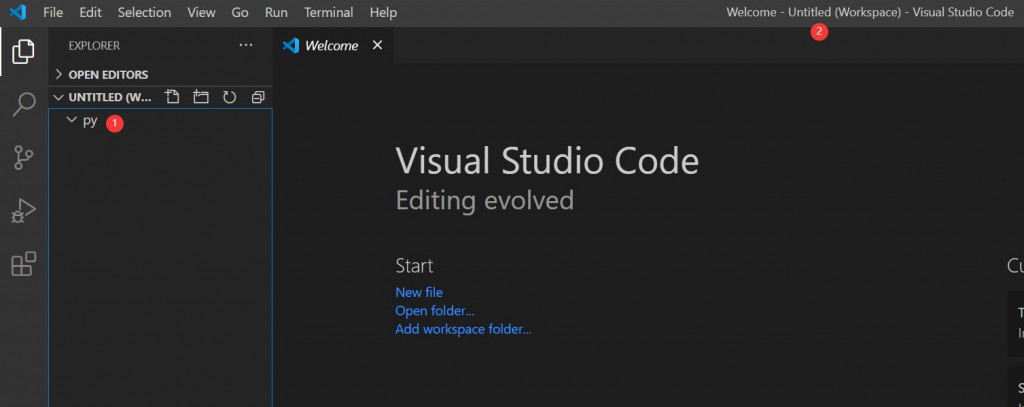
圖 8. 設定工作區目錄
在文件管理區中按下滑鼠右鍵,將另一個目錄 PythonMD 加入工作區中,這個目錄是用來撰寫文件的,如下圖所示。
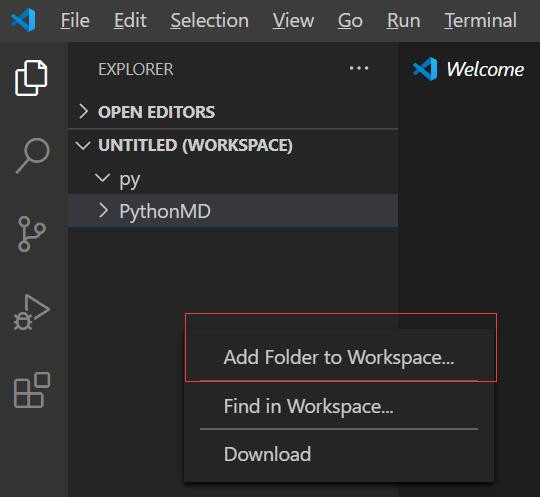
圖 9. 將目錄加入工作區中
最後將目前的工作區的狀態儲存起來,如下圖所示。
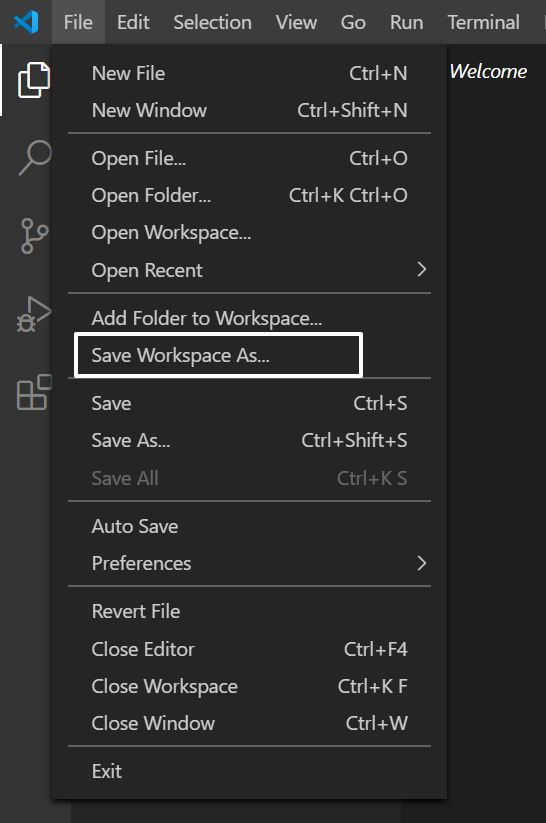
圖 10. 儲存目前的工作區的狀態
步驟 1 選擇 Python 直譯器
Python 是一種解釋語言,為了執行 Python 程式碼,得到 Python 智能感知 (IntelliSense) 的功能,必須告訴 VS Code 編輯器使用哪個版本的直譯器。在 VS 程式碼中,通過打開命令面板 (Command Palette) Ctrl+Shift+P ,1. 開始鍵入 Python: Select Interpreter 命令進行搜索,2. 然後選擇該命令,如下圖所示。您也可以使用選擇 Python 環境狀態欄上的選項(如果可用,它可能已經顯示了選定的直譯器):
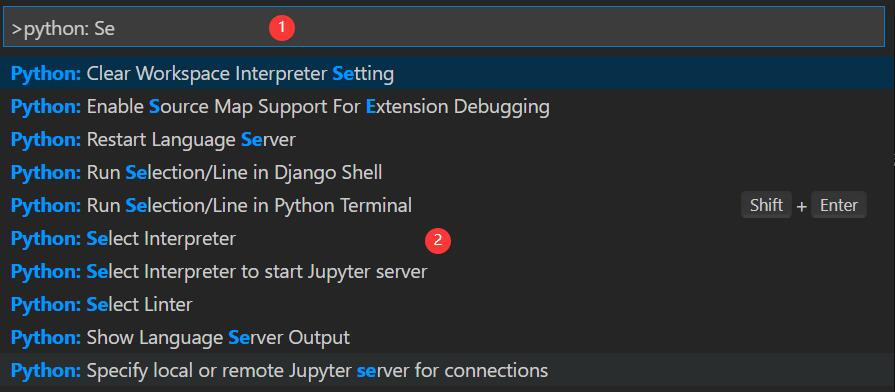
圖 11. 打開命令面板,並輸入指令
接著會詢問直譯器要套用到工作區的那一個目錄,因為目前有兩個目錄,而 py 目錄是用來存放程式碼的,所以就指定到哪個目錄,如下圖所示

圖 12. 詢問直譯器要套用到那一個目錄
指定直譯器版本或是執行的虛擬環境,指定 Python 3.9 直譯器,如下圖所示
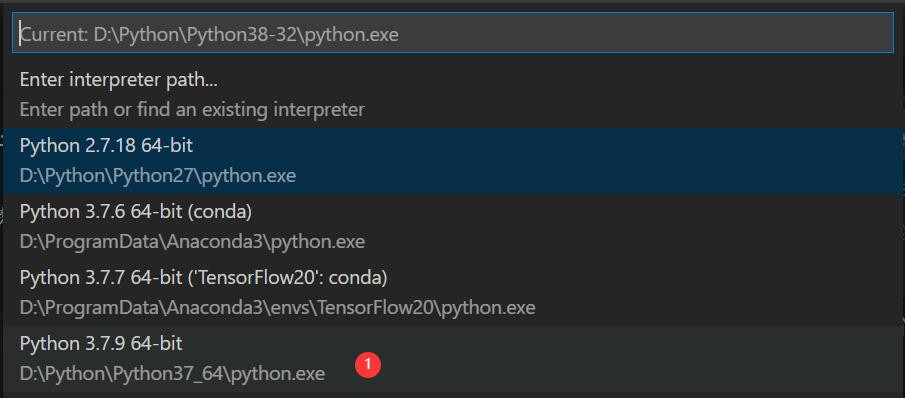
圖 13. 指定直譯器版本
步驟 2 創建一個 Hello World 源程式碼文件
從文件資源管理器工具欄中,1. 在 py 文件夾,選擇 2. 新文件按鈕,通過使用 .py 附檔名,告訴 VS Code 把這個文件解釋為 Python 程序,這樣它就用 Python 附檔名和選擇的直譯器來評估內容,如下圖所示
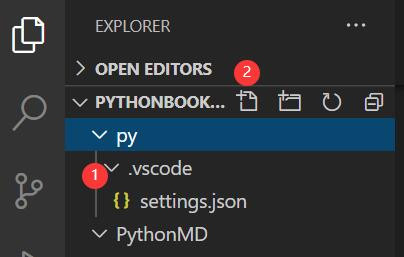
圖 14. 新增一個 Python 文件
現在工作區中有了一個 Python 文件,請在中輸入以下程式碼,
hello.py
msg = "Hello World"
print(msg)
在文件中打完程式碼後,1. 可以看到在文件的頁簽上,除了有文件名稱外,還會出現一個小白點,這是表示文件有更新,尚未存檔,2. 是程式碼本文, 3. 表示在目前編輯的文件中,尚未存檔的文件數量,可以按下 ctrl + s 去存儲檔案,如下圖所示
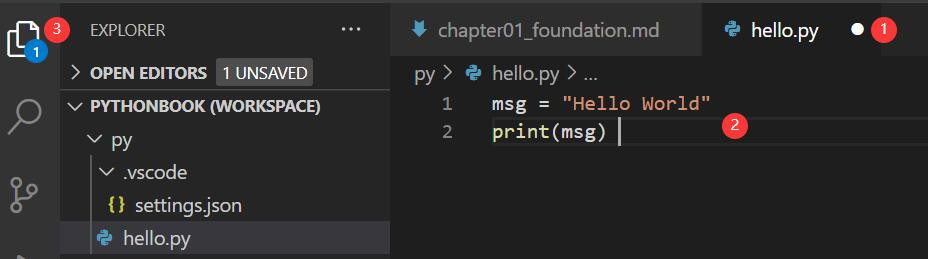
圖 15. 程式碼文件編輯狀況
步驟 3 執行源程式碼
點擊在 Python 文件編輯器 1. 右上角的播放按鈕,該按鈕打開 2. 一個終端面板,在其中 Python 直譯器被自動執行,然後 3. 執行 python hello.py,並可以看到執行結果,如下圖所示
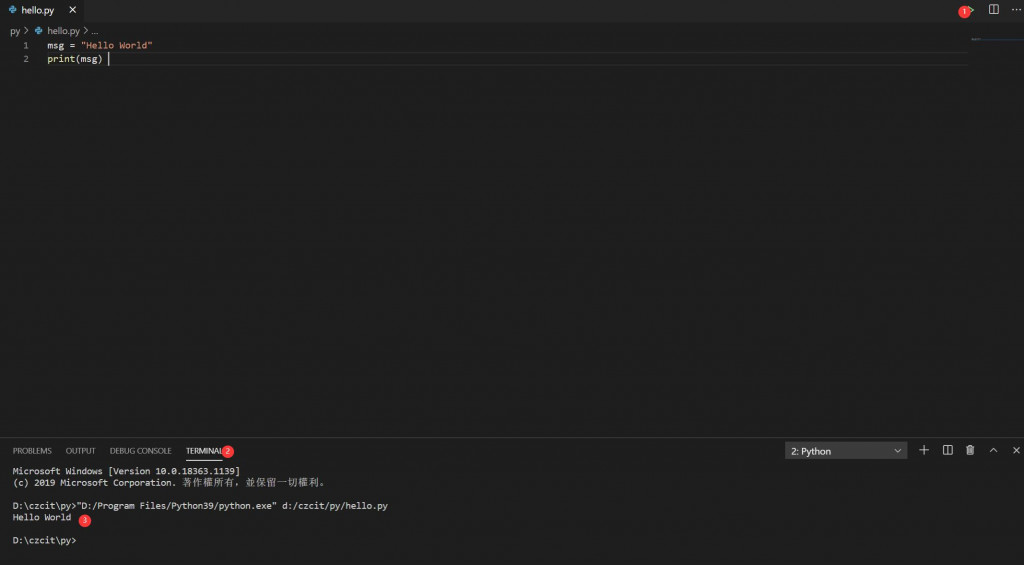
圖 16. 執行程式碼
最後補充,預設情況下,Python 文件以 UTF-8 編碼方式處理。在這種編碼方式中,世界上大多數語言的字元都可以同時用於字串、變數或函數名稱以及注釋中——儘管標準庫中只用常規的 ASCII 字符作為變數或函數名,而且任何可移植的程式碼都應該遵守此約定。要正確顯示這些字符,的編輯器必須能識別 UTF-8 編碼,而且必須使用能支持打開的文件中所有字符的字體。
